
Egyptian Arabic Dictionary for Windows, Mac OSX and Linux
Introduction
The Java version of the Egyptian Arabic Dictionary can be used on Windows, OSX, Linux and on any other system offering a Java Runtime Environment.
The app is not just a dictionary: it is an extensive collection of learning aids for students of Egyptian Arabic.
You can search for a word even if you are not sure how to spell it, you can use the regular dictionary or thesaurus with recordings of all words, you can learn vocabulary, you can see and hear example sentences, you can study Egyptian Arabic grammar, you can improve your pronunciation... you can even learn to read and write arabic!
While you are using the app, you can select the View Help option from the Help menu to go straight to the appropriate section of this document.
Main view tabs
The application contains several views: you can get to them using the main view tabs. The tabs looks like this:

These are the views that you can access using the main view tabs
- Search - look for a word in one language, even if you don't know exactly how to spell it, and see translations to the other language
- Dictionary - See a list of words arranged alphabetically, like a normal dictionary
- Thesaurus - see a list of words with similar meanings, for example, there is a section for foods and a sub-section for herbs.
- Vocabulary - Use this view to help you learn your personal selection of words
- Pronunciation - Use this view to improve your pronunciation
- Writing - Learn to read and write arabic
- Update - Update the app, the dictionary and grammar, and download the entire sound database for a language
- Examples - see examples sentences
App menu

You can access the settings view and various help documents via the App menu.
The Settings view can be used to set various options that are used throughout the app, or on specific views
The Help option gives access to these HTML documents:
- App help: this document
- Abbreviations: A summary of the abbreviations used in this app
- Arabic writing: An introduction to Egyptian Arabic writing
- Pronunciation: A brief guide to the pronunciation rules for Egyptian Arabic
- Egyptian Arabic Grammar: a comprehensive introduction to the grammar of Egyptian Arabic
Search
This view appears when you start the application. You can get back to it using the Search tab on the main view tab.

At the top of the screen, there are two controls:
- Language - words in this language are shown in alphabetical order
- Search for - Type in the word that you are looking for. If you are not sure about the spelling, just guess: the app will find the most similar words. You can type in arabic words in european or arabic letters.
When you type in a word and press Enter, the search view displays a list on the left containing about twenty words in the selected language that are similar in spelling to the word that you entered.
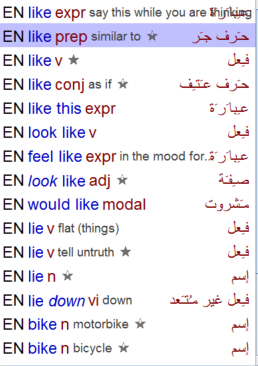
For each search word, the app displays the following details:
| Item | Example |
| language | EN |
| word | like |
| element code | prep |
| notes | similar to |
| usage |  |
The usage is a star indicating how frequently the word is used: the options are
 - daily
- daily - regularly
- regularly - occasionally
- occasionally - understood but rarely used
- understood but rarely used - not always understood
- not always understood- no star - unrated
If you click on a word entry, you will see full details of the word on the right, together with an example sentence (if available) and all of the words in the other language that have the same meaning. You can then click on one of the meaning words to see full details of the meaning word.
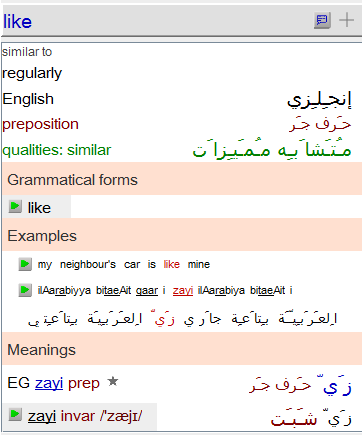
Egyptian words and forms will appear in transliterated or pronounced form on the left and in arabic on the right. Use the Arabic tab in the settings to adjust the way that this information is presented.
At the top of the right hand side are some controls relating to the selected word. These are:
 - add the word to your persional vocabulary list
- add the word to your persional vocabulary list - open the verb info view (if available) for this word
- open the verb info view (if available) for this word - open the examples view (if available) for this word
- open the examples view (if available) for this word
The word details start off with the following:
| Item | Example |
| notes | similar to |
| usage | regularly |
| language | English |
| element | preposition |
| thesaurus category | qualities: similar |
Point the mouse cursor at an abbreviation, to see an explanation of the abbreviation.
Click the thesaurus category to open the thesaurus view, where you will find a list of similar or related words Following the word details, there is a list of the main grammatical forms of the word (eg singular and plural):

| Item | Example |
| play button |  |
| word | found |
| word in phonetic writing | /ˈfaund/ |
| form code | p |
| notes |
You can click on the  button to hear somebody saying the word.
button to hear somebody saying the word.
Next, you will also see an example sentence (if available)
with the word highlighted. You can see more examples of the word by clicking
on the  button at the top right of the word details.
button at the top right of the word details.
Finally, you will see a list of meanings of the word. Each entry contains the same information as in the word list on the left.
If you click on one of the meanings (the words in blue) the word details will be updated to show full details for the meaning word:
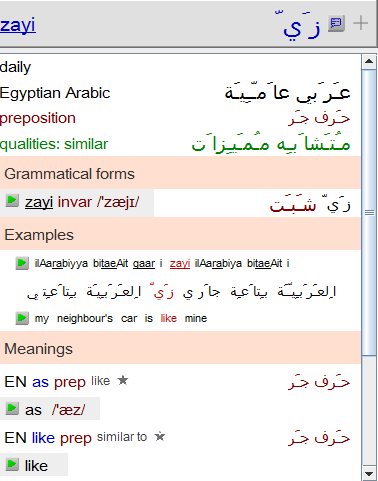
Dictionary
The dictionary provides you with an alphabetical list of words, like a normal dictionary. You can look for a word in one language in the list on the left: click on a word to see full details of the selected word and its meanings on the right. If you are not sure exactly how to spell a word, or you just need to look something up quickly, you may find that the search view is more effective.
You can open the dictionary view using the appropriate tab on the main tab view.

At the top of the screen, there are two controls:
- Language - words in this language are shown in alphabetical order
- Start at - Type in one or more letters to go straight to the first word beginning with these letters
You will see a list of words in the selected language: you can scroll up and down through the list of words in the usual way. The information provided is in the same format as the search results
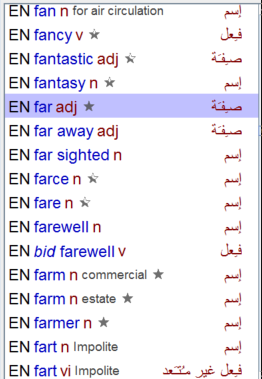
Thesaurus
You can get to the thesaurus view by clicking the appropriate tab on the main tab view.
The thesaurus view shows you a list on the left of words with similar or related meanings: when you click on a word, the full details are displayed on the right together with meanings.

At the top of the screen, there are three controls. If you came here by clicking a thesaurus category, these controls will have been set to the details of the category that you clicked.
- Language - the source language for the thesaurus
- Section - select the section, eg food, which contains a number of categories
- Category - select a category, eg fruit, which contains several of words with similar or related meanings
When you change the section, the options in the category list will change accordingly. When you select a new category, the app displays the words in this category, in the selected language. The information provided is in the same format as the search results.
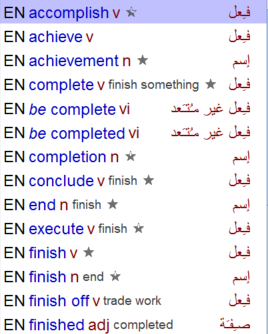
Vocabulary - learn
You can get to the vocabulary view from the main menu.
This view helps you to learn a list of words that you have added to your personal vocabulary list. It uses the spaced repetition system to ensure efficient learning of new words: after you have seen the answer to a word, you rate your answer between 1 (not a clue) and 5 (perfect). Words that you rate as perfect move to the bottom of the pile, so that you can concentrate on words that you are less familiar with.
If you find an interesting word in one of the other views, you can add it to your
vocabulary list by clicking the  button at the top right of the word details view. Alternatively, you can click on
the
button at the top right of the word details view. Alternatively, you can click on
the  on this view
to select a group of words using various criteria and then add them to your vocabulary list.
on this view
to select a group of words using various criteria and then add them to your vocabulary list.
When you are learning vocabulary, the app first picks a word from your vocabulary list: if you have used the learning view before, it will favour words that you have not learned before, or ones that you were not confident about.
Next, it displays the meaning in the other language and asks you what the word is:
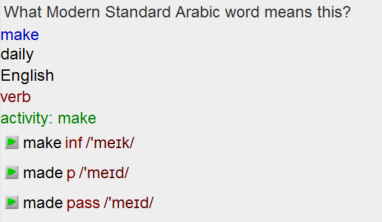
When you think that you know the answer, click on
 to find out whether
you were right.
to find out whether
you were right.
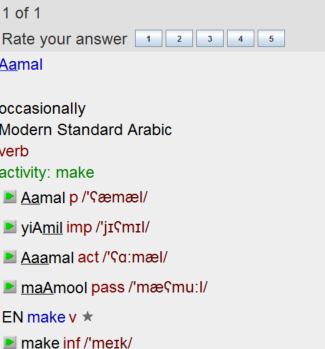
The app shows you full details of the word that you are trying to learn.
Check your answer, and then rate it between 1 and 5 by clicking one of the buttons above the word. 1 means that you didn't have a clue, and 5 means that you remembered it easily, quickly and perfectly.
The  button
takes you to the Vocabulary options view: here,
You can select a time range for words to review, and various other features.
button
takes you to the Vocabulary options view: here,
You can select a time range for words to review, and various other features.
The  button
takes you back to the previous word.
button
takes you back to the previous word.
If you press the  button,
the current word will be hidden. If show hidden words is not selected,
the word will not be shown in the vocabulary view. If you press it accidentally, you
can get the word back by turning on show hidden words, finding the
word and pressing the
button,
the current word will be hidden. If show hidden words is not selected,
the word will not be shown in the vocabulary view. If you press it accidentally, you
can get the word back by turning on show hidden words, finding the
word and pressing the  button
button
Vocabulary - add
You can get to the vocabulary add view by clicking the
 button on the Vocabulary learning view.
button on the Vocabulary learning view.

You can use this view to randomly select a group of words (for example by thesaurus category or grammatical element), de-select ones that you don't think will be useful and then add the remaining words to your personal vocabulary list.
First, select the language of the words that you want to add, the number of words to add and whether
to add words completely randomly, or add the most commonly used first. Next, decide what kind of words you
want to add. You can select words from a thesaurus category (for example, if you want learn the names
of spices, you would use the Food: spices category), or for a particular grammatical
element (for example nouns or verbs). If you are adding random words, you can keep pressing
the  button until you get a group of
words that you like.
button until you get a group of
words that you like.
Once you have a suitable selection of words, you can click to de-select individual words that you think
will not be useful. When you are happy with all of the words that are selected, you click
the  button to add the words and return
to the vocabulary learning view.
button to add the words and return
to the vocabulary learning view.
Language
If you are learning Egyptian Arabic, you should add Egyptian Arabic words to your vocabulary list, rather than adding their meanings in English.
Number of Words
For most people, ten words a day is the maximum that you can learn and retain, but everybody is different. You can select between five and twenty words at once: you can de-select some of them at the next stage, if you wish.
Addition mode
You can either add words randomly or add the most commonly used words first.
Word selection
You can select from all words, or from a thesaurus category or a grammatical element. For the last two, additional combo boxes will appear so that you can select a category or element.
Arabic Writing- learn
You can get to the Arabic Writing- Learning view by clicking the Writing tab on the main tab view
The Arabic Writing- Learning view is the first stage of learning to read and write arabic. It shows you the details for each of the letters used in Egyptian arabic. The letters are divided into ten groups of four to six letters. If you learn one group of letters every day, you will have learned the entire alphabet after just ten days!
If you are more comfortable learning from a fixed document, or you want to learn a little about arabic writing before you get started, check out the arabic writing HTML document, which is accessible from the help section of the app menu.
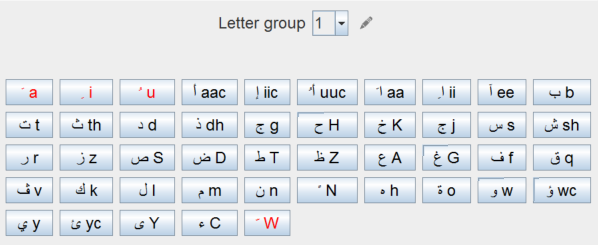
At the top of the screen, you can select the group of letters that you want to learn. It's best if you start with group one on the first day, group two on the second day, etc.
Below this is a keyboard: the currently selected group is highlighted. When you touch a key, the app gives you information about this letter and examples of words that contain the letter. The following details are displayed:
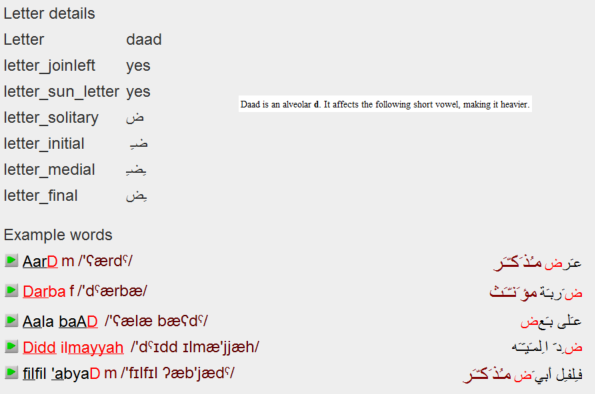
- the name of the letter
- whether the letter joins to the next letter on the left
- whether it is a sun letter
- whether it tashkyl
- how to write the letter on its own and at end of a word. If it joins left, there will also be a start and middle form
- a description of the letter
- ten example words that show what the letter looks like in a word: the selected letter appears in red in each word.
The example words are different each time, so it is worth while clicking on each letter more than once.
You can click on the  button next to an example word,
to hear somebody saying the word.
button next to an example word,
to hear somebody saying the word.
You can press another button to see the details for another letter. If you press the same button again, you will see the same letter details but a different selection of words.
Arabic Writing- write
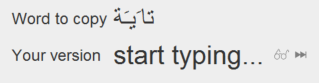
You can get to the Arabic writing- write view by pressing the
 button on the
Arabic Writing-Learn view.
button on the
Arabic Writing-Learn view.
The Arabic Writing - write view gives you an opportunity to test your arabic reading, listening and writing skills. It shows and/or says a randomly selected word, and you then type in the word using the app keyboard. You can use the Arabic Writing- options view to adjust the difficulty level.
As you type letters, your letters appear on the screen below the word that you are supposed to write. If a letter is correct, it appears in green: if you make a mistake, the letter appears in red. You can use the backspace key to try again, if you wish.
When you have completed a word, you can press the
 button to select another word.
button to select another word.
Pronunciation
You can get to the Pronunciation view from the main tab view
The pronunciation view shows you several words containing a selected phoneme (sound) or sequence of letters
When you click on a word, you will hear somebody saying the word. In addition, you can then record yourself saying the word, then compare your version with the correct version.
Selection area
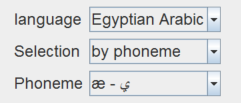
At the top of the display is the selection area: you can use this to select the language and the group of letters that you want to practice saying.
Language
This specifies the language that you want to practice.
Selection
You can select the list of words that you want to practice in two ways:
- for a phoneme (sound)
- for a sequence of letters
Letters to listen to
This field is only visible if you have set the selection to by letters. Enter a letter or group of letters. When you type something in, the app will show you a some words containing this group of letters. The letters must be in the sequence that you specified, so ie will match words containing ie but not words containing ei. The selected letters are highlighted in each word. Each time you select a letter combination, you will see a different, randomly selected, set of words.
Phoneme
This field is only visible if you have set the selection to by phoneme. When you select a phoneme, the app will show you a selection of words containing this phoneme. The selected phoneme is highlighted in each word. Each time you select a letter combination, you will see a different, randomly selected, set of words.
 button
button
You can use this button to hear what YOU sound like when you say a word. When you click on it, the app starts recording for two seconds. During recording, it shows you a volume bar: the louder you speak, the brighter green it gets. If it goes red, that means that you are too loud.
 button
button
Once you have recorded a word, a play button appears next to the record button. When you press it, you will hear yourself again. There is a nother play button next to the # actual word: click on it to hear the correct pronunciation of the current word again.
Current word
When you click on a word in the word list, the word is displayed here.
Word List
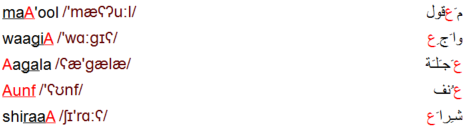
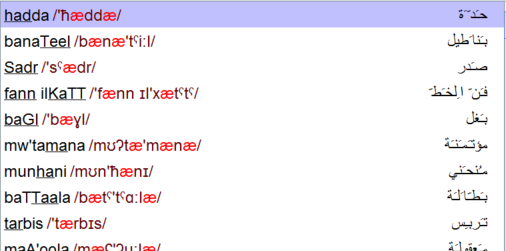
The word list contains a selection of words containing the phoneme or group of letters that you specified. The selected phoneme or letters will be highlighted in each word. When you click on a word, you will hear a recording of somebody saying the word. The word will also appear in the current word box above.
The list contains the following columns:
- word: the word itself. If you are selecting words using a letter sequence, the sequence will be highlighted in red.
- form: the grammatical element and form of this word. For example, n s means the singular form of a noun.
- phonemes: the word written phonetically. This is not available for all english words. If you are selecting words by phoneme, the selected phoneme will be highlighted in red.
Examples
This view shows example sentences in Egyptian Arabic.
You can get to this view in three ways:
- see all examples: Click on the Examples tab on the main tab view
- see the examples for a particular word: click the
 button in the
bar above the word details.
button in the
bar above the word details. - see the examples for a grammatical element: touch the element next to a word, eg prep, and then select Examples from the element menu.
If you do not see the Examples button above the word details, this means that there are no examples for the selected word.

At the top of the display, you can specify whether you want to see all examples, or just ones of a particular difficulty level- simple, average or difficult.
It also shows the number of examples and the number of the current example.
You can go through the examples using the forward
 and
back
and
back  buttons.
If there are more than ten examples, there is also a slider control to move quickly through the examples.
buttons.
If there are more than ten examples, there is also a slider control to move quickly through the examples.
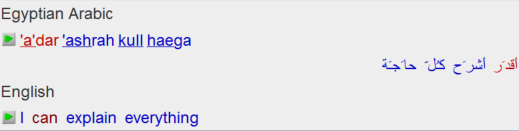
Below this, the app displays the Egyptian sentence in european writing and arabic, and a translation into English. One of the words is highlighted. The details of this word are shown below, in the same layout as the search word details. You can click on any other word in the Egyptian or the English version to highlight it.
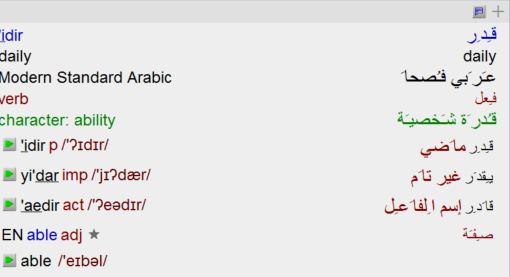
The corresponding word in the other language is also highlighted. Note that some words have no translation in the other language. For others, the implied meaning is not the same as the literal meaning. In either case, no corresponding word will be highlighted.
You can press one of the  buttons to hear somebody saying the example sentence in Egyptian or in English.
buttons to hear somebody saying the example sentence in Egyptian or in English.
Download updates and sounds
You can get to this view by clicking the Update tab on the main tab view.
You can use this view to check for updates to the app, the word database or the grammar, and to download a sound database- either for a language or for the egyptian arabic grammar.
App updates
If there is a new version of the app available, you will need to visit the Lisaan Masry website to update the app before you can download any word or sound databases
Word database and grammar updates

If there is a new version of the word database or grammar that is compatible with your current app version, you will need to download this update before you can download any sound databases. Just click on the big button to start the download.
Sound Databases
In all of the other views, if there is a  play
button next to a word form, you can touch it to hear the word form spoken.
play
button next to a word form, you can touch it to hear the word form spoken.
The app can handle the sounds in two ways: you can either download a database containing all of the sounds for a language, or the app can fetch individual sounds from the internet as required.
The former takes up space on your device but, once you have downloaded the sound database, playing sounds is immediate and it will work even when you don't have an internet connection.
If you have already downloaded a sound database for a language but there is a more recent version, the app will just download a small update which will be added to the existing sound database: adding the new sounds will take a few seconds once the download is completed.
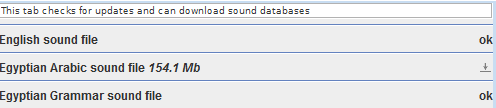
For each language, there is either a  button- click on this to start the download- or OK which means that the
sound database for this language is up to date.
button- click on this to start the download- or OK which means that the
sound database for this language is up to date.
Once you have started a download, you can carry on using the dictionary, but don't exit the application, or the download will be cancelled.
Verb details
You can get to this view by touching the  button in the
bar above the word details. If you do not see a Verb button, this
could be because the word is not a verb, or the app does not know how to decline
it (about 90% of verbs are covered).
button in the
bar above the word details. If you do not see a Verb button, this
could be because the word is not a verb, or the app does not know how to decline
it (about 90% of verbs are covered).
This view displays full details of all cases of the main tenses of the verb.
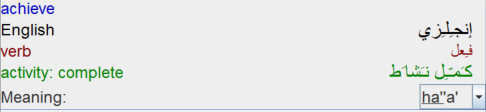
At the top of the screen, the app displays the verb itself. If there is more than one meaning, it also lets you select the meaning to display.
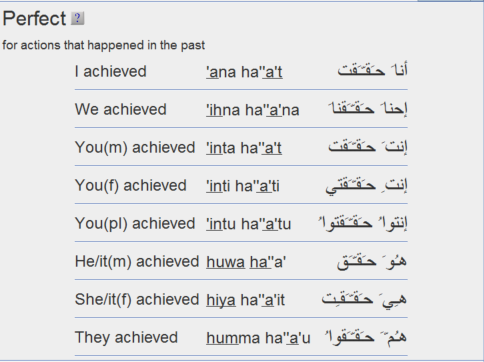
Below this, the app displays full details of all cases of the main tenses of the verb. Note that this information is generated automatically: a word's presence does not necessarily mean that the word is, or can, be used- for example 'he became pregnant' is syntactically correct but useless. Please check the grammar view for general guidelines, and also use a little common sense.
Settings
This view can be used to adjust various settings for the application. You can open the settings dialog using the appropriate option in the app menu. The settings dialog contains tabs for each of the main groups of settings.
General settings
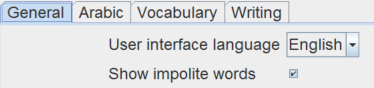
Show impolite words
Turn this on if you don't mind seeing offensive words.
Show phonetic
Turn this on to see the word in phonetic writing in addition to any other forms. This is available for most arabic words and some English words.
Arabic writing settings
This group of settings affects how arabic writing is displayed. The app displays some sample Egyptian arabic words so that you can see what they will look like with the current settings.
See the arabic writing view for more information about the transliterated and pronounced arabic, and about tashkyl.
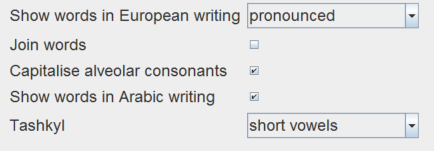
European
Arabic words are normally displayed in european writing on the left of the display. You can hide this completely, show a transliterated form or a pronounced form.
Join words
When putting two words together produces three consonants in a row, Egyptians insert a schwa- an 'uh' sound- between the words. If you select pronounced european writing, enabling this option will insert a schwa where necessary. Some people may find that this makes the words more difficult to read.
Capitalise alveolar consonants
In the pronounced form, alveolar consonants can be written in lower case letters or in capitals. Lower case is easier to read for beginners, but you cannot see the difference between the normal and alveolar consonants, for example Syn and Saad.
Arabic
Egyptian words are normally displayed in arabic writing on the right of the display. If you find this distracting, you can hide it.
Tashkyl
Normally, arabic is written without tashkyl (short vowels), but this is not very helpful to non-arabic speakers. Within the app, you can select no tashkyl, with short vowels or with short vowels and sukun. Sukun is a symbol that indicates that there is no vowel between two consonants.
Vocabulary options
You can get to the Vocabulary options view by clicking the
 button
in the Vocabulary view, or by using the app menu to open the settings menu and then
clicking on the Vocabulary tab.
button
in the Vocabulary view, or by using the app menu to open the settings menu and then
clicking on the Vocabulary tab.
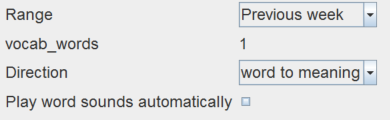
Date range
You will normally want to concentrate on words that you have added today, and then revise words added over the past couple of days or maybe over the past week. Occasionally you may want to look further back. There are are several fixed options (today, yesterday, last week, etc) or, if you select the last option Specify dates..., you can select whatever date range you wish.
Direction
The app normally displays a meaning and asks you for the word. Sometimes it is useful to reverse the process- the app shows the word, and you have to remember what it means.
Play sounds
If you select this option, when the app shows you the word, it also plays a recording of somebody saying the word.
Show hidden words
If you have hidden some words, you can see what words you have hidden (and un-hide them again if you want) by using this option.
Arabic writing options
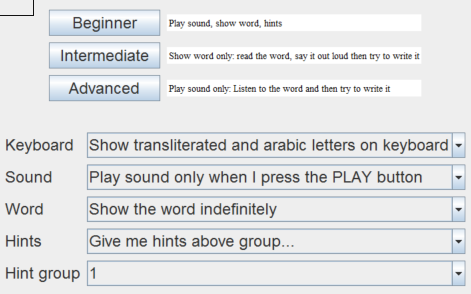
You can get to the Arabic Writing Options view by touching the
 button on the
Arabic Writing view.
button on the
Arabic Writing view.
The Arabic Writing options view enables you to select the difficulty level for the writing view. You can either select typical settings for beginner, intermediate or advanced using the buttons at the top, or you can specify exactly what you want using the options below.
Show transliterated/arabic
You can show arabic letters, transliterated letters or both on the keys. This affects both the reading and writing tabs.
Play sound
When writing, there will be a  button next to the
word: you can click on it to hear somebody speaking the word.
button next to the
word: you can click on it to hear somebody speaking the word.
If you select this option, you will also hear the recording as soon as the word is displayed.
Show word
This option specifies whether the word is displayed, and for how long. You can improve your reading ability by displaying the word for just a short time, then trying to write the word from memory. If you are an expert, you can hide the word completely, and just listen to the recording. The options are:
- show the word all the time
- show the word until you type the first letter
- show the word for five seconds only
- don't show the word at all
You can manually show or hide the word at any time using the tick/cross button next to the word.
Hints
If you want to start writing before you have finished learning all of the letters, you can turn on hints. When you reach a letter that you have not yet learned, based on the group number, the app highlights the key for this letter.
Grammar
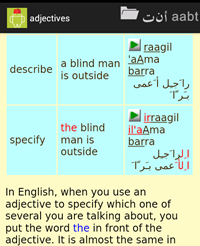
You can get to this view by selecting Grammar from the Help section of the app menu, or by touching a grammatical element (eg noun) in one of the main views and then selecting grammar from the element menu.
This view offers a comprehensive summary of Egyptian Arabic grammar. It works like a web browser, and you can follow links between the chapters.
There are lots of examples, and you press the  button to hear
somebody saying the examples.
button to hear
somebody saying the examples.
While you are using the dictionary, you can go directly to the right place in the grammar by touching a grammatical element code (eg v for verb) for a word in any of the main views.
About arabic writing
You can get to this view by selecting arabic writing from the Help section of the app menu.
This document gives an introduction to arabic writing, and explains how arabic
words are written using european letters in the dictionary. You can touch
the  button for each arabic letter to hear somebody
saying example words containing that arabic letter. It also gives a full description of the
pronunciation rules for Egyptian Arabic.
button for each arabic letter to hear somebody
saying example words containing that arabic letter. It also gives a full description of the
pronunciation rules for Egyptian Arabic.
If you want to learn to read and write arabic, see the Arabic Writing view.
About
This view contains the version, copyright notice and web site name for this application.
Arabic terms
This section contains a few notes that explain some of the terms mentioned in the Arabic Writing views. For more detailed information about arabic writing and pronunciation, see the About arabic writing menu option.
There are officially 28 letters in the arabic alphabet: in addition to this, there are several additional symbols that are used one their own or combined with the letters, giving a total of 46 letters.
Join left
Writing goes from right to left, and the majority of arabic letters join onto the following letter and so there are therefore four forms of each letter: solitary, initial, middle and final. For the six letters that do not join, there are just two forms- solitary and final.
| position | normal letter | non-joining letter |
| solitary | ﺝ | ﺩ |
| initial | ﺟ | |
| middle | ﺠ | |
| final | ﺞ | ﺪ |
Tashkyl
The three short vowels aa ﹶ, ii ﹺ and uu ﹸ and shadda ﹼ, which doubles the length of a consonant, are collectively called tashkeeltashkyl ﺗﹷﺸﻜﻴﻞ or vowellization. Tashkyl is not normally used in written arabic apart from in the Quran. If they are used, they are written above a consonant but pronounced after it: for the convenience of non-arabic readers, I have included the tashkyl, but written it after the consonant.
Sun letters
If the definite article, il-iil_ ﺍﹺﻟ, is attached to a word that begins with a sun-letter (t s sh d z r z S D T Z nt s sh d dh r z S D T Z n ﺕ ﺱ ﺵ ﺩ ﺫ ﺭ ﺯ ﺹ ﺽ ﻁ ﻅ ﻥ) the l is dropped and the sun-letter is doubled: